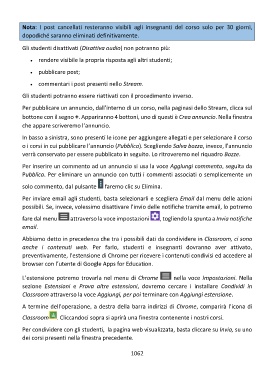Page 1066 - Informatica dalla A a Z
P. 1066
Nota: I post cancellati resteranno visibili agli insegnanti del corso solo per 30 giorni,
dopodiché saranno eliminati definitivamente.
Gli studenti disattivati (Disattiva audio) non potranno più:
• rendere visibile la propria risposta agli altri studenti;
• pubblicare post;
• commentari i post presenti nello Stream.
Gli studenti potranno essere riattivati con il procedimento inverso.
Per pubblicare un annuncio, dall’interno di un corso, nella paginasi dello Stream, clicca sul
bottone con il segno +. Appariranno 4 bottoni, uno di questi è Crea annuncio. Nella finestra
che appare scriveremo l’annuncio.
In basso a sinistra, sono presenti le icone per aggiungere allegati e per selezionare il corso
o i corsi in cui pubblicare l’annuncio (Pubblica). Scegliendo Salva bozza, invece, l’annuncio
verrà conservato per essere pubblicato in seguito. Lo ritroveremo nel riquadro Bozze.
Per inserire un commento ad un annuncio si usa la voce Aggiungi commento, seguita da
Pubblica. Per eliminare un annuncio con tutti i commenti associati o semplicemente un
solo commento, dal pulsante faremo clic su Elimina.
Per inviare email agli studenti, basta selezionarli e scegliera Email dal menu delle azioni
possibili. Se, invece, volessimo disattivare l’invio delle notifiche tramite email, lo potremo
fare dal menu attraverso la voce impostazioni , togliendo la spunta a Invia notifiche
email.
Abbiamo detto in precedenza che tra i possibili dati da condividere in Classroom, ci sono
anche i contenuti web. Per farlo, studenti e insegnanti dovranno aver attivato,
preventivamente, l’estensione di Chrome per ricevere i contenuti condivisi ed accedere al
browser con l’utente di Google Apps for Education.
L’estensione potremo trovarla nel menu di Chrome nella voce Impostazioni. Nella
sezione Estensioni e Prova altre estensioni, dovremo cercare i installare Condividi in
Classroom attraverso la voce Aggiungi, per poi terminare con Aggiungi estensione.
A termine dell’operazione, a destra della barra indirizzi di Chrome, comparirà l’icona di
Classroom . Cliccandoci sopra si aprirà una finestra contenente i nostri corsi.
Per condividere con gli studenti, la pagina web visualizzata, basta cliccare su Invia, su uno
dei corsi presenti nella finestra precedente.
1062