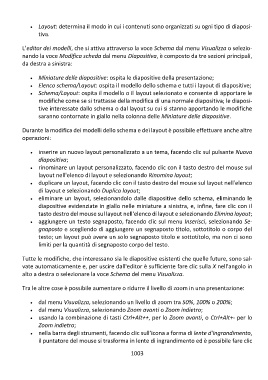Page 1007 - Informatica dalla A a Z
P. 1007
• Layout: determina il modo in cui i contenuti sono organizzati su ogni tipo di diaposi-
tiva.
L’editor dei modelli, che si attiva attraverso la voce Schema dal menu Visualizza o selezio-
nando la voce Modifica scheda dal menu Diapositiva, è composto da tre sezioni principali,
da destra a sinistra:
• Miniature delle diapositive: ospita le diapositive della presentazione;
• Elenco schema/Layout: ospita il modello dello schema e tutti i layout di diapositive;
• Schema/Layout: ospita il modello o il layout selezionato e consente di apportare le
modifiche come se si trattasse della modifica di una normale diapositiva; le diaposi-
tive interessate dallo schema o dal layout su cui si stanno apportando le modifiche
saranno contornate in giallo nella colonna delle Miniature delle diapositive.
Durante la modifica dei modelli dello schema e dei layout è possibile effettuare anche altre
operazioni:
• inserire un nuovo layout personalizzato a un tema, facendo clic sul pulsante Nuova
diapositiva;
• rinominare un layout personalizzato, facendo clic con il tasto destro del mouse sul
layout nell'elenco di layout e selezionando Rinomina layout;
• duplicare un layout, facendo clic con il tasto destro del mouse sul layout nell'elenco
di layout e selezionando Duplica layout;
• eliminare un layout, selezionandolo dalle diapositive dello schema, eliminando le
diapositive evidenziate in giallo nelle miniature a sinistra, e, infine, fare clic con il
tasto destro del mouse sul layout nell'elenco di layout e selezionando Elimina layout;
• aggiungere un testo segnaposto, facendo clic sul menu Inserisci, selezionando Se-
gnaposto e scegliendo di aggiungere un segnaposto titolo, sottotitolo o corpo del
testo; un layout può avere un solo segnaposto titolo e sottotitolo, ma non ci sono
limiti per la quantità di segnaposto corpo del testo.
Tutte le modifiche, che interessano sia le diapositive esistenti che quelle future, sono sal-
vate automaticamente e, per uscire dall'editor è sufficiente fare clic sulla X nell'angolo in
alto a destra o selezionare la voce Schema del menu Visualizza.
Tra le altre cose è possibile aumentare o ridurre il livello di zoom in una presentazione:
• dal menu Visualizza, selezionando un livello di zoom tra 50%, 100% o 200%;
• dal menu Visualizza, selezionando Zoom avanti o Zoom indietro;
• usando la combinazione di tasti Ctrl+Alt++, per lo Zoom avanti, o Ctrl+Alt+- per lo
Zoom indietro;
• nella barra degli strumenti, facendo clic sull’icona a forma di lente d'ingrandimento,
il puntatore del mouse si trasforma in lente di ingrandimento ed è possibile fare clic
1003